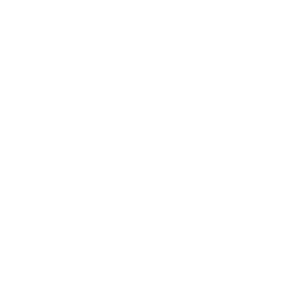If you have started building your app on our platform, you might have wondered where you can handle the data that will be used during the creation process. Our Content Management System (CMS) is here to assist – you can arrange, upload, and manage your data with just a few clicks and no coding skills required.
Here is the list of things that you can accomplish in our CMS.
Add items manually
Once you have added the desired screen (eg. Places) to your app, you will see a CMS page where you can add items manually when you click the ADD ITEM button.

There you can add several pieces of information, like name, location, RSVP link, description, website URL, images etc. Note that each extension contains different fields – for example, News extension does not have the Location field, while Events and Places do.
Once you have populated those fields, click SAVE at the bottom and your item will appear on the page.

Rich text editor
Almost every extension where you can add items manually has a rich text editor. This editor consists of the following functions:
- Change the size of the font

- Choose the format of the text

- Make the letters bold, underline them, use italics or strike

- Change the colour of the text or the highlight colour

- Outdent or Indent text

- Align text

- Create a list or a table

- Add a link, image or video

- Insert images from Unsplash (3rd party images source)

- Add emojis

- Get the code view

- Undo or redo changes and remove formating

Import data
To import items, you will first need to create a corresponding CSV file. Once that is completed, go to the desired screen and click on a dropdown menu next to ADD ITEM button which will take you to the Import list feature. When you click on the arrow next to Import list, press + Import to upload the file.
You can use a CSV (comma-separated values) file to import a large number of items at once. This feature allows you to manage your data faster and easier and you would not need to bother with inserting details manually.

The whole process is explained in detail here.
Use advanced content setup
If you would like to move content from one screen to another or create new collections, the Advanced content setup feature can help you achieve that. It can be found when you click on a dropdown menu next to ADD ITEM button. You can then open Advanced content setup by clicking on the arrow next to it and choose the data source and categories that you’d like to display on that specific screen.

When you complete the setup, save your changes by clicking on SAVE button. Your items will appear afterwards on the same page.
Search items
This feature will help you find the wanted item right away, without having to scroll through the list of items you have added. To complete the search, simply insert the keyword(s) in the search box and the item you were searching for will appear at the top.

Manage In-app search
By enabling in-app search, an option to search items on the screens of your app will become available. Each extension/screen has this option so you can disable and enable it based on your preferences.

Sort items
If you would like your items to be sorted by a specific rule in the app, you can do so by clicking on Sort by button. You can also choose between ascending and descending sorting.

However, not all extensions can be sorted by the same rules. For example, items added to Places extension can be sorted by location, place name, e-mail, phone, created time, and updated time, while News extension items can be sorted by title, author, created time, and updated time.
You can also sort the items manually, based on your personal preferences.

Add and assign categories to items
Each item can be assigned to a specific category in the builder. Once the category is created, assign it to each item by clicking on the dropdown menu under Categories column.

Categories will be sorted in the app the way they are added in the builder – they cannot be rearranged. If you’d like to remove the category for a specific item, simply put it back to None.
Categories can be deleted or renamed as well.

Assign a language to the item
Besides being able to assign a category, you can also assign a language to the item. First, you will need to upload the translation file in Settings > Language and region. Once that is completed, go to the screen where your items are and where you want to assign the language. Click on the dropdown menu under Languages column and choose the desired language for each item.

For more information about creating a multi-language app, click here.
Delete and edit items
If you would like to remove some of the items or edit them, click on the pencil or junk button which you can find next to each item.

If you would like to learn more about our CMS and how to use it, feel free to contact us at support@shoutem.com!