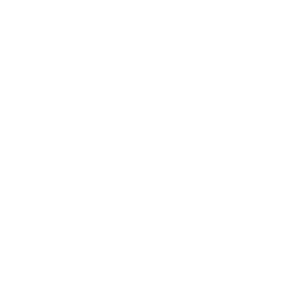News extension is content-friendly and provides more universal-like options for bringing in any type of information such as news, blogs, articles, stories, fun facts, and so on.
In this article, we will guide you through the process of creating a news app by integrating our News or News RSS extension.
If you are more into video guides, check this video out:
Add News or News RSS screen
Go to Screens → press the + button → search News in a pop-up window → choose News or News RSS extension to add it as one of the screens.

Adding news items to News screen
You can add your news items manually one by one, or you can populate a CSV file and import the whole list. In this article, we will guide you through the process of manually adding items, but if you’d rather import your items, check this article to learn how to do so.
After you have added your News screen as previously described, a settings page will open where you’ll be able to add news items by clicking on ADD ITEM button.

Each item can consist of following pieces of information:
- Title – Short title to give insights to the user what can be read
- Body – a description that will be displayed under the image
- Author – if you know who is the author, note down his name, but if not, you can keep this box empty
- Lead image – image that will be used as a title image which will be displayed on the main list of articles
- Image Gallery – upload multiple images that will be available and scrollable upon opening the article
- Article URL – this URL will be used for sharing the news item outside of the app to your friends or family through apps like Whatsapp, Viber, Facebook, etc.
The title is the only information required – without entering it, you won’t be able to add and save your news item.
Add categories
You can easily put your news items into categories. One item can be added to more than one category. This comes in handy especially when you have a long list of items, dividing them into categories is easier for preview depending on the user’s preferences.

Change layouts
Go to Layout tab and choose between various list and grid layouts.

The final look

News RSS
Once you’ve added News RSS as one of the screens, the Settings page will open where you’ll be able add the URL of your RSS feed. Afterwards, press Continue to save the changes.

Choose one of the layouts in Layout tab and start the preview to see how your News RSS feed looks in the app.

If you’d like us to take over the whole app building process and help you create an app with News feature, take a look at Shoutem Pro service.