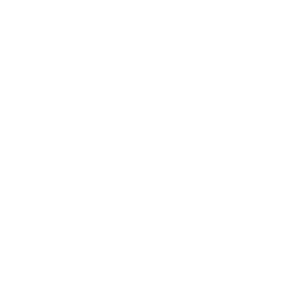Restrict the content of your app according to the user’s geographic location.
The main purpose of this feature is to allow access to certain screens or content to users that are located in a particular region in the USA based on the legal repercussions that the app in question requires. For example, according to Apple’s guidelines, specifically 5.1.1. (ix), Apps that facilitate the legal sale of cannabis must be geo-restricted to the corresponding legal jurisdiction, which means that users of your cannabis dispensary app that are located in places where you don’t have the required license or permissions to sell cannabis products cannot be allowed access to those products or related content in the app.
To achieve geo-restriction, install our Geo Restrictions feature from the Extension Marketplace – go to Extensions → click the + button → search for “geo restrictions” in Extension marketplace → Install the feature.

After you have completed the installation, you’ll have to configure this extension in the Settings tab → Geo Restrictions.

General
By enabling this feature, you’ll open additional settings in the General tab, such as choosing the list of states certain screens will be restricted to as well as choosing the screens that will be restricted.

Edit list of states – choose the states where the restricted content will be available from the list, all or none, and save the settings.
Set which screens are locked behind a restricted area – choose from the screens that your app consists of (the settings will be saved automatically).
API KEY
Geo Restriction feature uses HERE to make Geocoding & Location Lookup calls in your application. An API key is needed for the proper work of this extension which is why you’ll have to generate one in order to be able to geo-restrict the screens of your app.
Here are the instructions on how to do that:
- Register on their website
- Go to Project Manager
- In the upper right corner, click Create new project
- Name your project, create its ID, and click Save
- On the Resources tab, select Services and then click Link a Service
- Search for Maps API service(s) and click Link then Done
- Select the Access and permissions tab and click Grant access

- Under New app, select Create.
- Provide an app name and click Register – the platform will then create a new app with a unique app ID

- On the Credentials tab, select API keys and then click Create API key to generate a maximum of two API keys for your application authentication credentials
- Copy the key
The whole process is also explained here.
After you have generated HERE API key, navigate back to the builder (Settings > Geo restrictions > API KEY) and paste the key.

Make sure to save your changes before you leave this page!
HERE’s Freemium plan is free and it allows 250K transactions per month and 5K active monthly users – everything past that will require that you upgrade to the higher plan.
What’s next?
As you have installed this feature, enabled, and configured it, resubmission will be required. Each new change after the resubmission (like updating the list of states and restricted screens) won’t require a full resubmission – these would be considered server-based changes.
Once installed, your app will require permission to access the user’s location. According to that location, the app will show or hide the content of the restricted screens. If the user denies access to their location, the restricted screens won’t show any content.
Note: include the infomation that your app requires location permissions in your Privacy Policy!
Want us to help you set up Geo Restrictions feature and get your app published in just 10 days? Schedule a call with our experts and make it happen today!