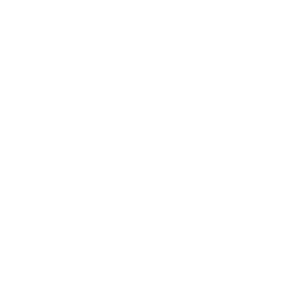The purpose of Checklist extension is to provide the app users with multi-step tasks that they will be able to mark as finished once the task is completed.
To add Checklist as one of the screens of your app, go to Screens → press the + button → search for Checklist → click it to add it to your app.

If you don’t have Checklist pre-installed, you will be prompted to do so first.
Add items
Each checklist item represents an entire list of tasks to complete, which means that on one Checklist screen you can have multiple items, each consisting of different tasks.
To add items to the Checklist, open Checklist settings page → go to Content tab → click ADD ITEM → insert required pieces of information → click ADD.

Each item consists of the following:
- Title
- Description
- Checklist items
You can have multiple checklist items by clicking + Add more after Checklist items section.
Here is an example:

Configure a Submit Message
On the same screen, go to Submit message tab and enable it.

Adding contact email, image URL and image overlay message is optional, however, message title and message are required.
Once the required pieces of information are added, click SAVE to save your entry. Have in mind that Submit message screen is not mandatory – its main purpose is to thank the users for submitting their checklists.
Now start the preview to see Checklist in action.

When the user submits their checklist, they can no longer edit it.

By pressing HELP button in the upper right corner, as well as Contact us via email button, after the checklist is submitted, user can reach out to you via an email you have submitted in Submit message section → Contact email.
Want us to create an app with a checklist for you? Schedule a call here and get your app published in just 10 days!