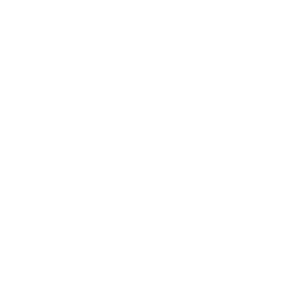In this article, we will explain how you can control who is accessing your app’s content, how to delete or block a user, update passwords or usernames for already registered app users, and much more.
User management
To manage your app’s users, go to Settings → (Extension settings) → Users → Users tab.

- Filter users by their email in Filter by mail box or filter by group.
- Check and change the status of each user. To change the status from Approved to Blocked or vice versa, press midline ellipsis at the end of the line and choose either Block this user or Approve this user.
- Edit user information. To edit general information, like name and surname or username, press midline ellipsis at the end of the line and choose Edit. To change the password, press the same button and choose Change password.
- To remove the user from the app, press midline ellipsis at the end of the line and choose Delete.
- Add new user by pressing + Add new user button and fill in the following pieces of information: username, name and surname, password, email, and user group.
Here is how user management works:

If you’d like to export the list of users, press the download button next to List of users and users will be exported in a .zip file.

Users can be imported in a bulk, as well as removed. If you’d like to import a list of users or remove all users from your app, contact us at support@shoutem.com.
General settings for registration options
When you switch to General tab, you’ll find some additional options that enable you to control the registration process.

- You can enable or disable registrations by pressing the toggle button next to Allow new user registration.
- You can choose to enable or disable manual approval of new members by pressing the toggle button next to Manually approve new members. If this option is enabled, each new user will first need to be approved by you in the builder, section Users, before being able to log in.
Select authentication providers
Here you can choose how your app users will register and log in to the app. You can have one or more authentication options enabled. When the Facebook Login option is enabled, you will need to enable Apple Sign-in as well (Apple’s requirement).
For Facebook login to work, you will need to complete the steps from the following articles:
Protected screens & Groups
The main purpose of these tabs is to control the access to your app’s content. There are three options:
Option 1: Make all screens private
If you would like your content to be locked and to force your app users to register first in order to see it, enable Make all screens private.

Once this feature is enabled, the register/login screen will be automatically displayed when the app is opened (that is for users who haven’t registered/logged in yet).
Option 2: Keep app’s content available without login, but make few screens private
In the same tab, choose screens that will require registration/login. Other screens that are not chosen will stay unrestricted.

Before you proceed with this, make sure that Make all screens private is disabled, because otherwise you won’t be able to select screens that would require sign in.
Option 3: Have a private app, but manage access of users through Screen groups
If you would like to keep some parts of your app restricted, but give to these only to a specific group of users, complete the following steps:
Step 1. Make all screens private
Enable the option Make all screens private under Protected screens tab.
Step 2. Create groups
In the Groups tab, create one or more user groups by clicking on the Add user group button. Those groups will be visible only to you.
For each group you create, there’s an option to make it default. If you enable this option for one of the groups, all new users will be added automatically to that group upon registering. Also, make sure to complete Step 3. and Step 4., otherwise your users will have problems with accessing content.
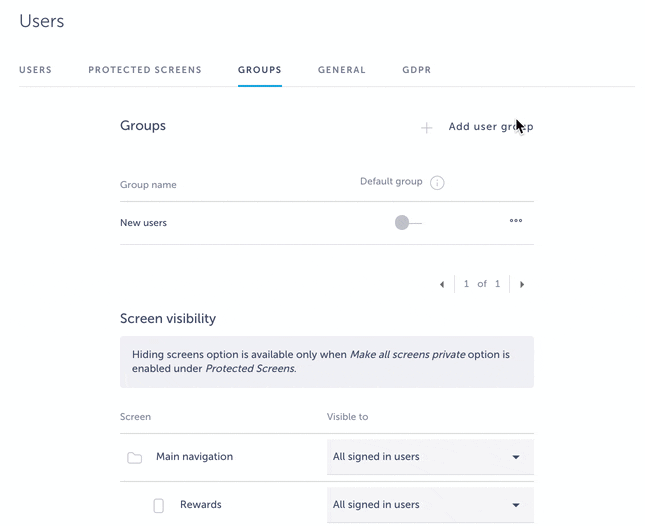
Step 3. Manage screen visibility
Under Screen visibility in the same tab, you will see a list of screens you’ve added to your app. Assign a group for each screen by choosing the group to which the screen will be visible from a dropdown menu under Visible to column.
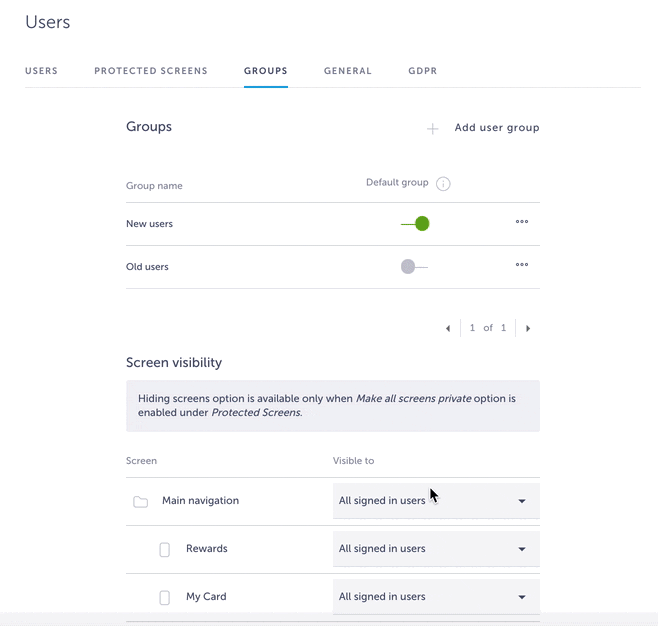
Step 4. Assign users to groups
In general, when your app users use the app, they don’t know if your app has more content than what is displayed to them.
In the third step, you’ve assigned groups to screens, and now you need to assign users to groups.
In Users tab, for each registered app user you will need to choose a group from a dropdown list.
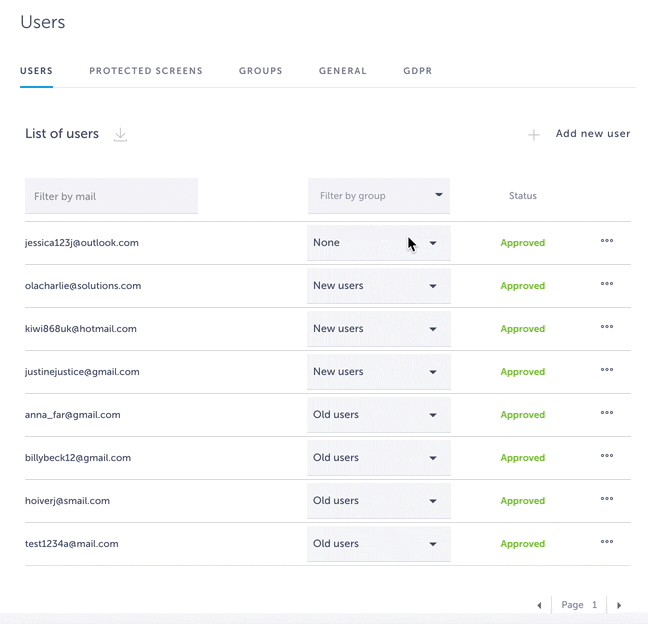
From the example above, user jessica123j@outlook.com is assigned to New users group. Once she loggs into the app, she will be able to access screens Main navigation, Rewards, My Card, and Events.
GDPR Section
Shoutem allows you to set GDPR restrictions in GDPR tab.
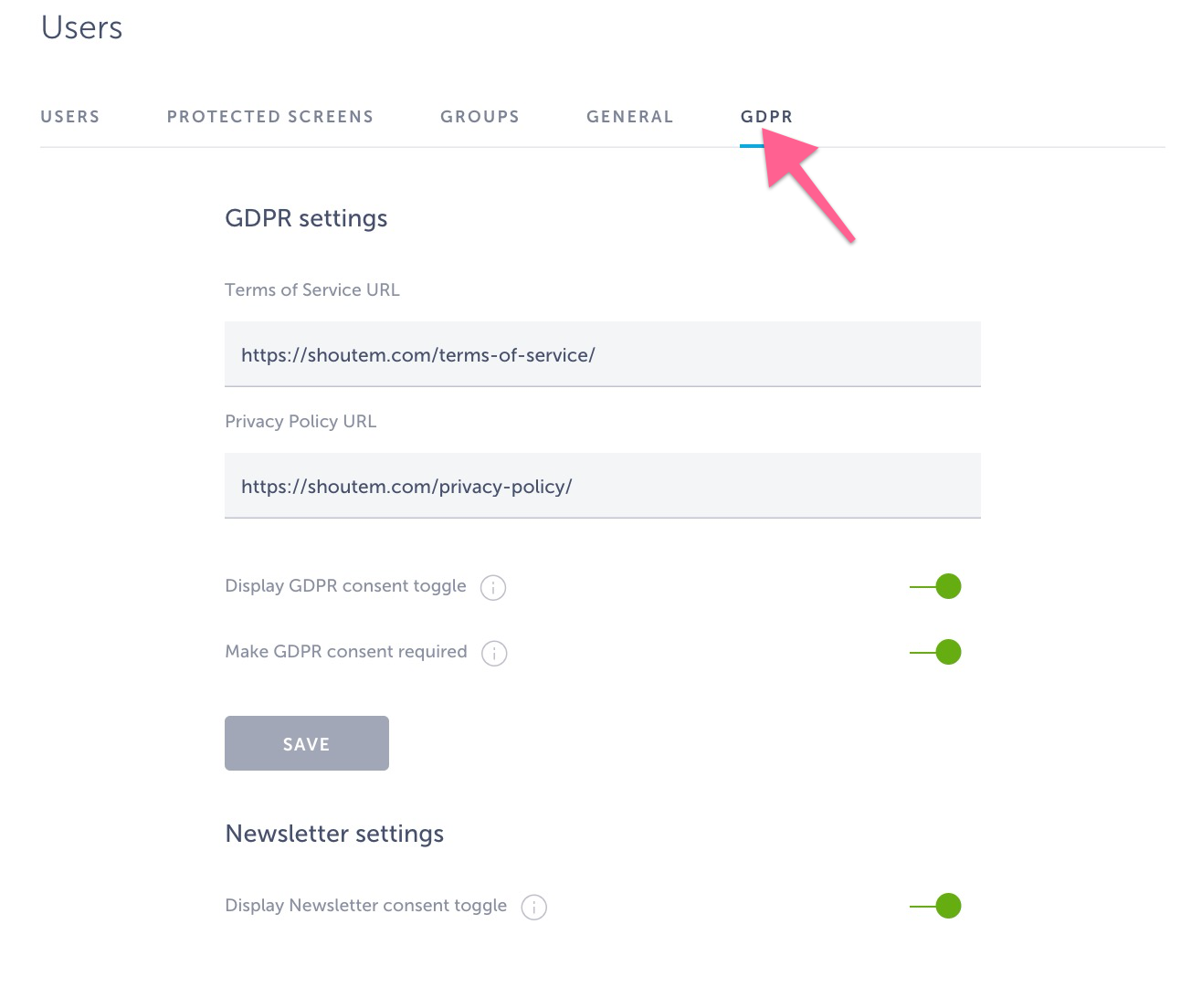
- Add links to your Terms of Service and/or Privacy Policy – by creating an account, users agree to your Terms of Service and Privacy Policy. They can read the whole thing by clicking on Terms of Service and/or Privacy policy buttons.
- Display GDPR consent toggle and make consent required – users will need to allow the app to collect and use their data, as described in your Privacy Policy. If Make GDPR consent required is enabled, users won’t be able to register without accepting this term first.
- Newsletter settings – allow users to choose whether they would like to receive news and events emails from this app.
These options will be visible on Create new account screen only:
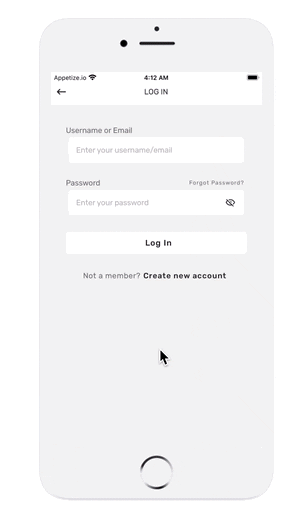
To find out which users consented to receive a newsletter from you, go to Users tab and export the file. In that file, column profile-newsletterConsentGiven will have TRUE or FALSE value for the consent.
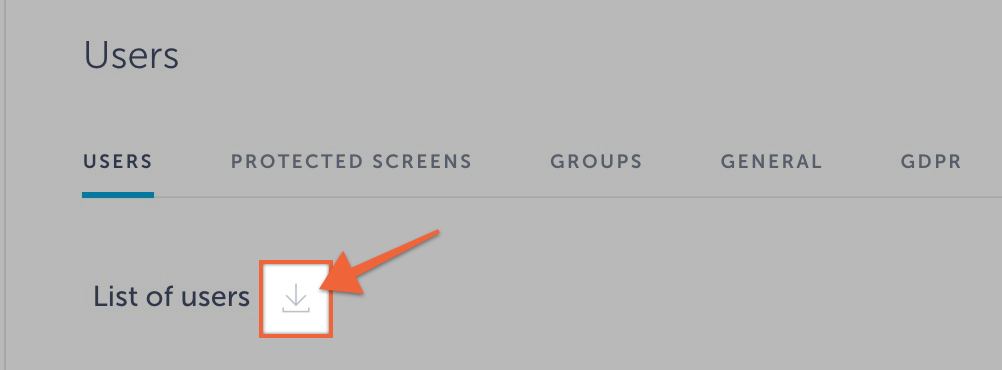
Have more questions about user management, protected screens, and GDPR? Contact us at support@shoutem.com.